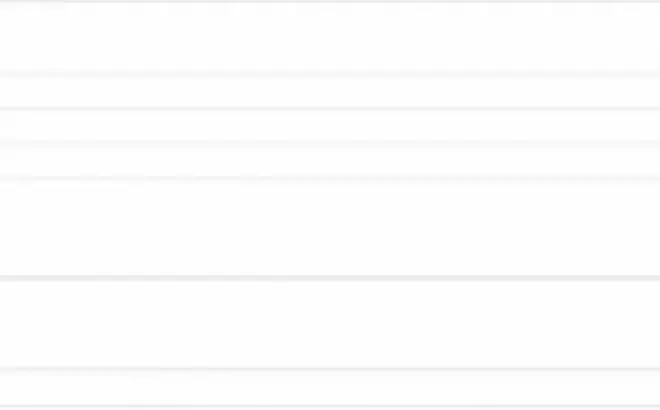Mỗi người dùng Photoshop đều đã sử dụng Brush Tool ít nhất một lần, nhưng không phải ai cũng biết cách khám phá hết tiềm năng của nó. Trong bài viết này, chúng ta sẽ cùng nhau khám phá những điều cơ bản và hữu ích về công cụ Brush trong Photoshop. Qua đó, bạn sẽ thấy được sức mạnh thần kỳ đáng ngạc nhiên của nó!
Công cụ Brush trong Photoshop là gì?
Đầu tiên, hãy hiểu rõ rằng Brush Tool là công cụ vẽ chính có trong Photoshop. Nó hoạt động giống như một công cụ vẽ truyền thống bằng cách áp dụng màu sắc và sử dụng các nét vẽ. Brush Tool nằm trong thanh công cụ tiêu chuẩn và phím tắt mặc định của nó là chữ B.
Công cụ Brush hoạt động khi bạn thêm một điểm định hình trên một lớp bất kỳ. Sau đó, tiếp tục nhấp chuột vào đó, một số chức năng sẽ được thêm vào để phục vụ tạo ra các nét vẽ. Các tùy chọn cần thiết cho công cụ Brush trong Photoshop là Brush Tip, Blending Mode, Opacity và Flow.
Các khái niệm liên quan đến công cụ Brush trong Photoshop
Brush Tip
Đây là tùy chọn cơ bản nhất cho công cụ Brush Tool trong Photoshop. Để mở Brush Tip, bạn có thể ấn vào mũi tên thu nhỏ bên trái "Mode" trên thanh tùy chỉnh hoặc nhấp chuột phải vào giữa khung hình đang thao tác. Với Brush Tip, bạn có thể dễ dàng điều chỉnh hai giá trị rất quan trọng:
- Kích thước: tăng hoặc giảm kích thước của Brush Tip. Các phím tắt mặc định để tăng hoặc giảm là phím [ và ]. Ngoài ra, bạn có thể giữ Alt, nhấp chuột phải và kéo để thay đổi kích thước Brush một cách linh hoạt hơn.
- Độ cứng: làm tăng hoặc giảm độ mờ đường viền của Brush Tip. Lựa chọn % càng cao thì đường viền càng rõ nét.
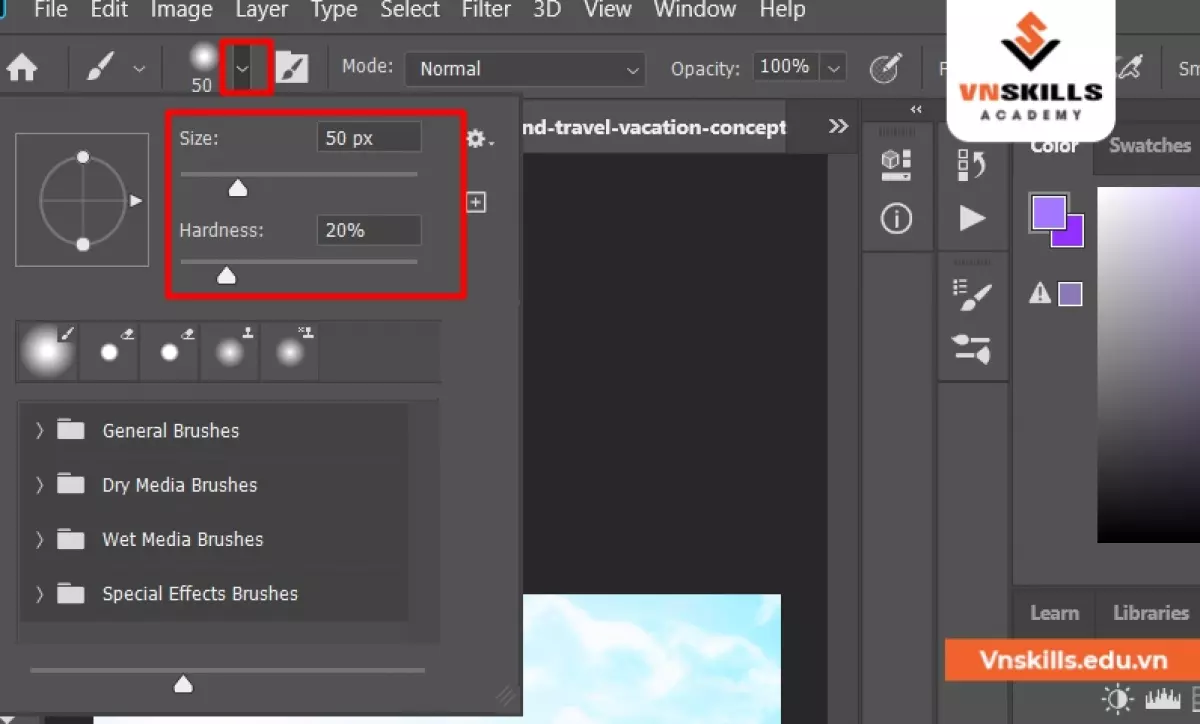
Màu Brush trong Photoshop
Màu được áp dụng cho Brush được kiểm soát bởi Foreground Color, nằm ở dưới cùng của thanh công cụ Công cụ. Để thay đổi màu Brush trong Photoshop, hãy nhấp vào Foreground và sử dụng Color Picker để chọn màu mới.
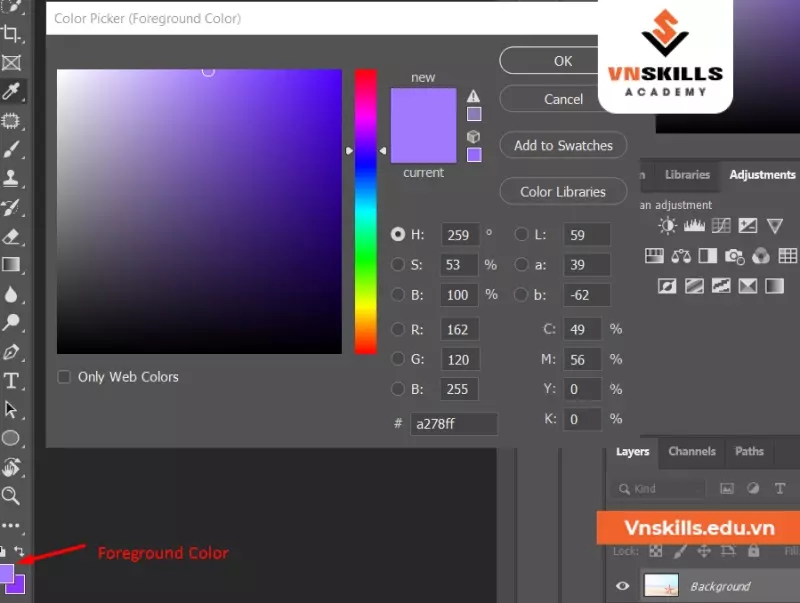
Một số cài đặt phổ biến với Brush Tool
Có rất nhiều công cụ hữu ích trong menu cài đặt của công cụ Brush trong Photoshop, bao gồm New Brush Preset, New Brush Group, Delete Brush và Rename Brush.
Có các tùy chọn hiển thị khác nhau cho danh sách các Brush trong bảng Bộ cài đặt sẵn. Bên cạnh đó, bạn có thể dễ dàng quản lý Brush bằng cách tải, lưu và thay thế trong danh sách.
Blending Mode
Mỗi khi bạn vẽ thứ gì đó bằng Công cụ Brush, bạn có thể chọn Blending Mode cho nét vẽ. Có 4 loại Blending Mode chính là Normal, Dissolve, Behind và Clear.
- Normal: Nét vẽ mặc định của Photoshop, không có bất kỳ hiệu ứng nào.
- Dissolve: Phần rìa của nét vẽ có thêm phần nhiễu noise.
- Behind: vẽ phía sau một nét vẽ hiện có, ngay cả khi cả hai đều nằm trên cùng một lớp.
- Clear: giống như công cụ Eraser.
Opacity
Giá trị Opacity là phần trăm độ trong suốt. 100% có nghĩa là một nét vẽ đầy đủ màu sắc, trong khi một tỷ lệ phần trăm nhỏ hơn cho thấy một nét vẽ trong suốt hơn.
Flow
Cài đặt Flow kiểm soát tốc độ Brush được đặt xuống. Flow càng cao thì mỗi lần lướt cọ qua cùng một điểm thì nhiều "mực" sẽ chảy ra hơn.
Bảng điều khiển Brush là gì?
Bảng điều khiển Brush là nơi để tạo, chỉnh sửa, tải và lưu một, một số Brush cụ thể hoặc cả Brush Preset. Bạn có thể tùy chỉnh một số thứ ở đây như Brush Tip, Blending Mode, Opacity, Flow,...
Để hiển thị Bảng điều khiển Brush, đi tới Window > Brushes. Bạn cũng sẽ cần chọn Brush Tool trên thanh công cụ để kích hoạt các tùy chọn Brush Preset. Tiếp theo, hãy tạo một Brush tùy chỉnh và áp dụng một số biến thể khác nhau cho nó.
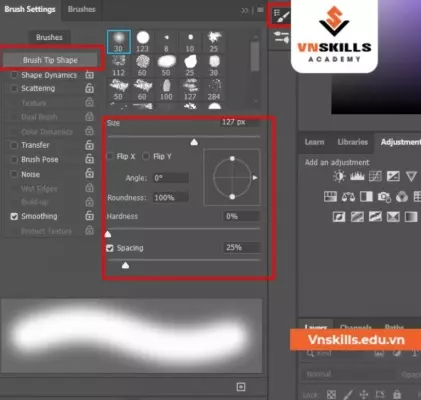
Cách tạo Brush trong Photoshop
Một trong những tính năng mạnh mẽ nhất của Photoshop là khả năng tạo cọ vẽ và thiết kế cọ tùy chỉnh, sử dụng bất kỳ hình ảnh nào làm nguồn. Dưới đây, mình sẽ hướng dẫn bạn tạo một brush hình bóng chim nhanh chóng.
Bước 1: Để bắt đầu mọi thứ, hãy tìm hình ảnh của một chú chim, tải nó xuống dưới dạng PSD. Hãy nhớ xóa phông nền và chỉ giữ lại chú chim thôi nhé!
Bước 2: Tiếp theo, vào Image > Adjustment > Hue / Saturation và đưa Lightness về -100, đổ màu đen.
Bước 3: Edit > Define Brush Preset và nhấn OK. Bạn sẽ thấy nó trong Brush Preset có sẵn.
Điều chỉnh các cài đặt của Brush trong Photoshop
Brush Tip Shape
- Giá trị Size là kích thước pixel đo được của Brush Tip.
- Các hộp kiểm Flip Axis trên trục tương ứng của nó, X hoặc Y (Theo chiều ngang hoặc theo chiều dọc).
- Giá trị Angle xoay Brush theo các độ mong muốn.
- Roundness xác định độ tròn hình elip của brush, trong đó 100% là hình tròn hoàn hảo.
- Spacing là tỷ lệ phần trăm không gian giữa các hình ảnh khi bạn vẽ. Phần trăm càng lớn thì khoảng cách càng lớn.
- Bạn có thể chỉnh sửa giá trị Hardness của Brush Tip nếu nó chưa phù hợp. Hardness hoạt động với đầu cọ tròn mặc định, nhưng nếu bạn tạo đầu cọ từ một hình ảnh như chúng ta có, thì nó sẽ không hoạt động.
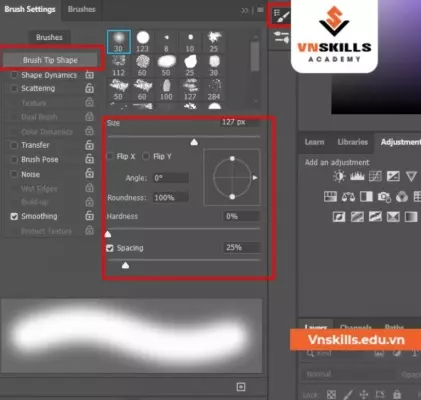
Shape Dynamics
Shape Dynamics cho phép một số tùy chọn để xử lý tính ngẫu nhiên của các giá trị Size, Angle, Roundness và Axis. Phần trăm càng lớn thì kết quả càng ngẫu nhiên.
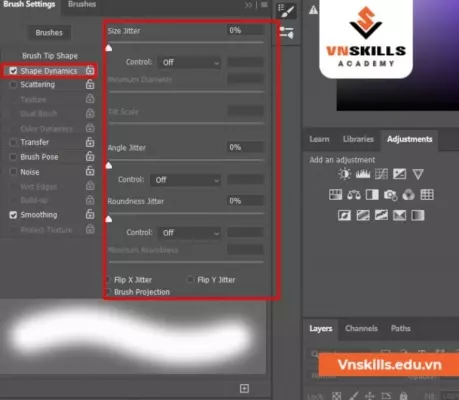
Control
Bạn sẽ nhận thấy rằng nhiều công cụ của Brush như Jittering và Scattering có thể được kiểm soát bằng cách đặt một trong các tùy chọn trên menu thả xuống Control. Có một số tùy chọn mà bạn có thể sử dụng:
- Off có nghĩa là sẽ không có điều khiển nào được áp dụng.
- Fade Control làm mờ nét vẽ từ đường kính ban đầu đến giá trị nhỏ nhất trong một số bước tùy chỉnh.
- Pen Pressure thay đổi đường kính bút vẽ bằng cách sử dụng các giá trị áp lực bút được cung cấp bởi một thiết bị bên ngoài (như máy tính bảng đồ họa).
- Pen Tilt và Stylus Wheel hoạt động giống như Pen nhưng sử dụng các giá trị nghiêng của phần cứng và bánh xe của bút stylus. Các giá trị này không hoạt động với chuột.
Scattering
Xác định số lượng và vị trí của các vết cọ trong một nét vẽ. Tỷ lệ phân tán càng cao thì dấu phân bố càng nhiều.
- Both Axes: Cho phép phân tán trên cả trục X và Y.
- Count: Số lượng đầu bút vẽ tại một thời điểm.
- Count Jitter: Số lượng đầu bút vẽ ngẫu nhiên
Color Dynamics
Tùy chọn này kiểm soát cách màu sắc thay đổi qua một nét vẽ. Cách thức hoạt động khá đơn giản. Nó chỉ thêm một số màu ngẫu nhiên trong phạm vi giữa màu Background và Foreground.
- Jitter Percentage xác định độ ngẫu nhiên giữa các màu.
- Hue Jitter kiểm soát sự khác biệt giữa màu sắc phía trước Hue và Foreground Color Hue. Tỷ lệ phần trăm càng lớn thì sự khác biệt về màu sắc càng lớn.
- Saturation Jitter xác định tỷ lệ phần trăm mà độ bão hòa của nét khác nhau giữa Background và Foreground. Một tỷ lệ phần trăm lớn hơn có nghĩa là có nhiều sự thay đổi trong Độ bão hòa.
- Brightness Jitter khá giống với tùy chọn trước đó, nhưng tùy chọn này hoạt động trên giá trị Brightness. Tỷ lệ phần trăm cao hơn có nghĩa là màu tối hơn sẽ tăng giữa màu nền trước và sau.
- Purity làm tăng hoặc giảm độ bão hòa tổng thể của màu.
Dual Brush
Dual Brush là Brush kép, tức là bạn có hai đầu cọ. texture cọ thứ hai được áp dụng trong nét vẽ của cọ chính. Chỉ những vùng mà cả hai nét giao nhau mới được vẽ. Bạn có thể chọn Blending Mode để kết hợp đầu cọ chính với đầu thứ hai và tất cả các biến thể của đầu cọ phổ biến được hiển thị trước đây.
More Dynamics
- Noise sẽ thêm một số tiếng ồn ở các đường viền nét vẽ.
- Wet Edges tạo ra một ảo ảnh về bức tranh màu nước, trong đó các đường viền của nét có vẻ tối hơn vùng trung tâm.
- Build Up mô phỏng kỹ thuật airbrushing truyền thống, do đó, một lần nhấn chuột lâu đồng nghĩa với một dấu ấn lớn hơn. Tùy chọn Build Up tương ứng với tùy chọn Airbrush trên thanh tùy chọn.
- Protect Texture áp dụng cùng một mẫu và tỷ lệ cho tất cả các cài đặt trước của cọ vẽ có texture, bất kể chúng có cài đặt khác nhau hay không.
Cách lưu Brush trong Photoshop
Để giữ các Brush tùy chỉnh của bạn an toàn hoặc thậm chí chia sẻ chúng với bạn bè, hãy xuất chúng dưới dạng tệp ABR - đây là định dạng của Brush trong Photoshop. Nhấp chuột phải > Delete Brushes để xóa một Brush hoặc một nhóm Brush.
Chúc mừng! Bằng cách tận hưởng công cụ Brush trong Photoshop một cách sáng tạo và linh hoạt, bạn đã nắm vững một trong những công cụ quan trọng nhất trong quá trình chỉnh sửa ảnh và tạo ra nét vẽ độc đáo. Nếu bạn muốn tìm hiểu thêm về các công cụ hữu ích khác trong Photoshop, đừng ngần ngại ghé thăm VnSkills Academy - một địa điểm học Photoshop chất lượng với giá cả phải chăng. Chúng mình có những ưu đãi vô cùng hấp dẫn dành tặng những bạn nhanh tay nhất đó.