VMware Workstation là một bộ phần mềm ảo hóa cho máy tính x86 và x86-64, được cung cấp bởi VMware. Nó cho phép người dùng chạy đồng thời nhiều máy ảo x86 và x86-64 trên một máy duy nhất.
Mỗi phiên bản máy ảo có thể chạy hệ điều hành khách riêng của nó, bao gồm Windows, Linux, BSD và các phiên bản khác. Đơn giản như vậy, VMware Workstation cho phép một máy vật lý chạy đồng thời nhiều hệ điều hành khách.
Trong bài viết này, chúng ta sẽ cài đặt VMware Workstation Pro 14 trên Ubuntu 18.04, Ubuntu 17.10 và Ubuntu 16.04.
Bước 1: Tải VMware Workstation Pro
Tải phiên bản mới nhất của VMware Workstation Pro (v14) bằng trình duyệt web.
Tải VMware Workstation 14.1.2
Bước 2: Cài đặt VMware Workstation Pro
Mở một terminal (Ctrl + Alt + T).
Cập nhật chỉ mục kho lưu trữ.
sudo apt updateCài đặt thư viện và trình biên dịch cho cài đặt VMware.
sudo apt install -y gcc build-essential libaio1Đi đến thư mục Downloads và cấp quyền thực thi cho tệp tin.
cd ~/Downloads
sudo chmod 755 VMware-Workstation-Full-*.bundleChạy trình cài đặt VMware Workstation Pro bằng lệnh dưới đây.
sudo ./VMware-Workstation-Full-*.bundleTrình cài đặt sẽ bắt đầu giải nén tệp tin cho quá trình cài đặt và có thể mất một chút thời gian.
Bạn phải chọn "Tôi chấp nhận các điều khoản trong hợp đồng cấp phép" và nhấn "Tiếp theo" trên "Hợp đồng cấp phép người dùng cuối của VMware Workstation".
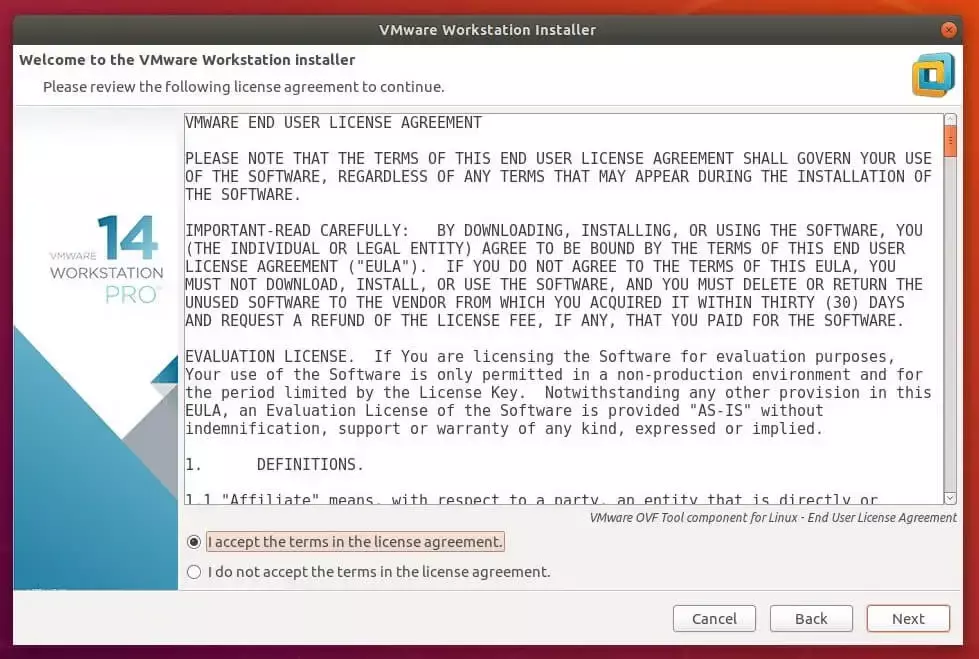
Bạn phải chọn "Tôi chấp nhận các điều khoản trong hợp đồng cấp phép" và nhấn "Tiếp theo" trên "Hợp đồng cấp phép người dùng cuối của VMware OVF Tool cho Linux".
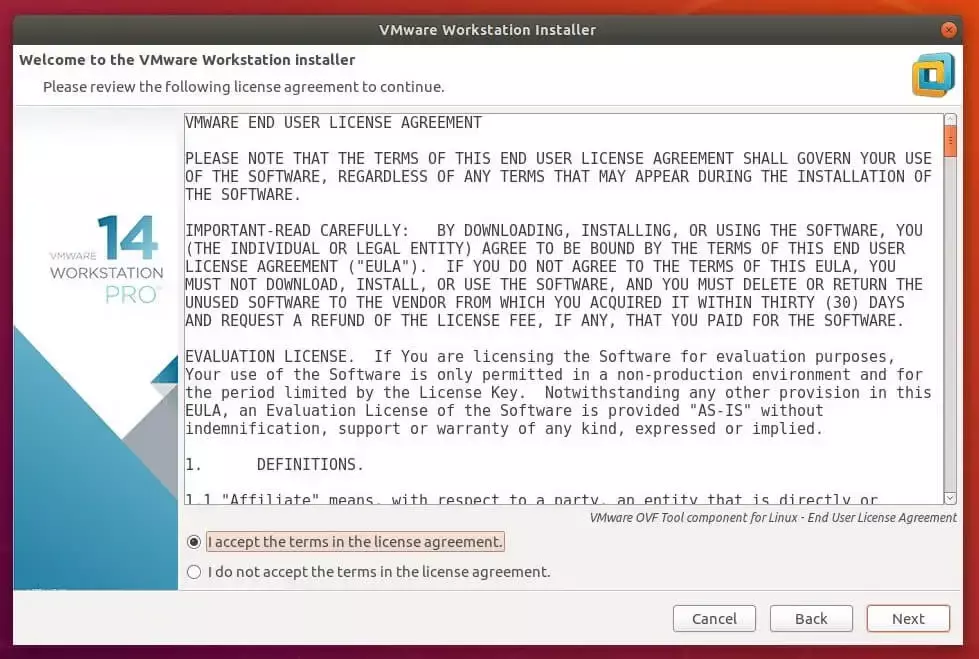
Chọn liệu VMware có được kiểm tra các bản cập nhật sản phẩm khi khởi động hay không và nhấn "Tiếp theo".
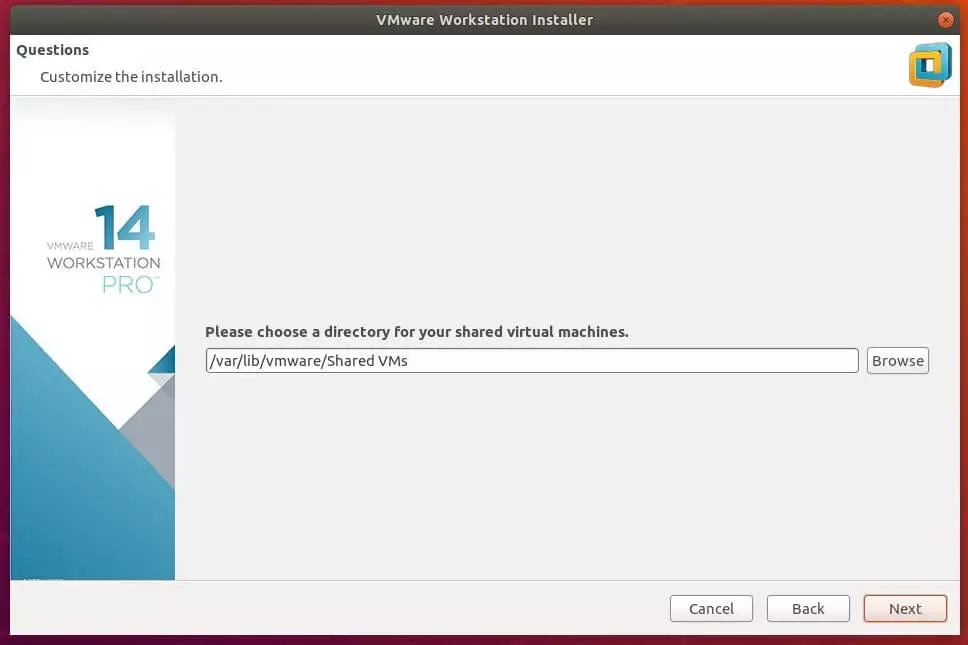
Quyết định liệu bạn có muốn tham gia Chương trình Cải thiện Kinh nghiệm Khách hàng VMware (CEIP) hay không và nhấn "Tiếp theo".
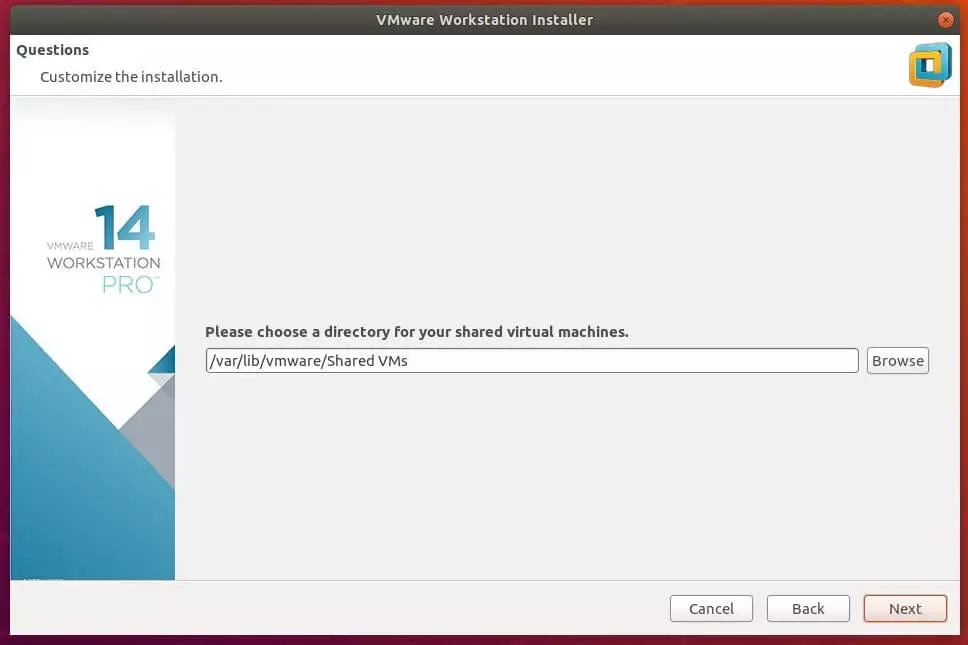
"Nhập người dùng sẽ kết nối ban đầu với máy chủ workstation" (Để lại người dùng mặc định) và nhấn "Tiếp theo".
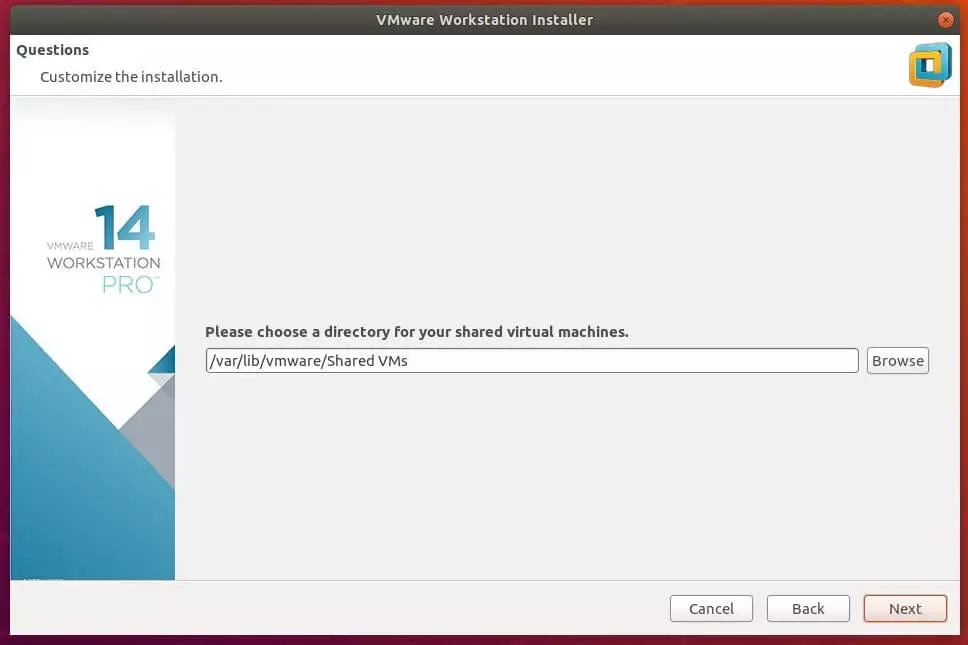
"Chọn một thư mục cho máy ảo chia sẻ của bạn" (Để lại mặc định) và nhấn "Tiếp theo".
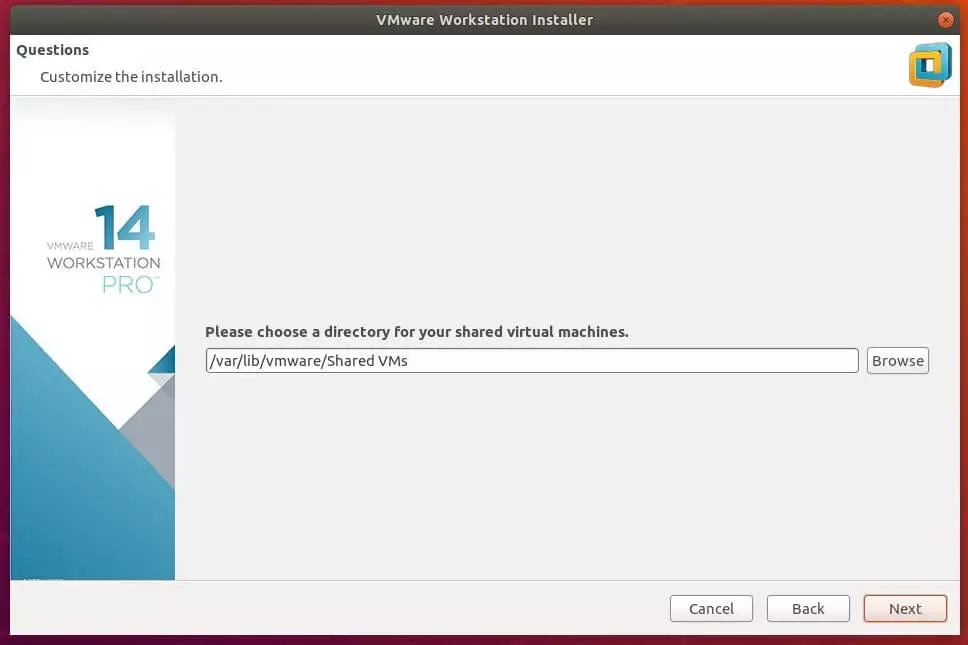
"Nhập số cổng để sử dụng để truy cập https vào máy chủ workstation" (Để lại mặc định) và nhấn "Tiếp theo".
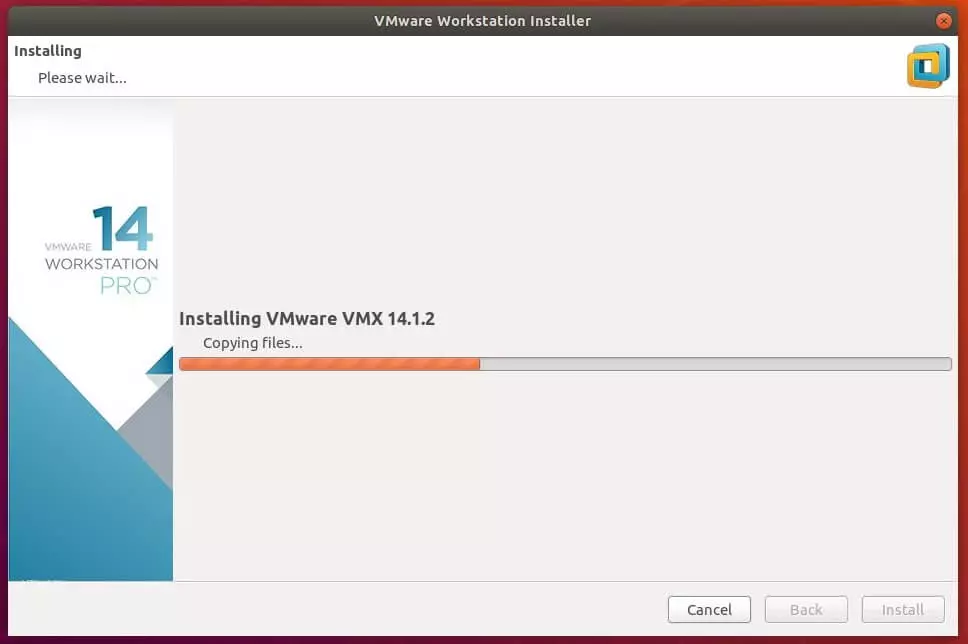
"Nhập mã giấy phép" (tùy chọn) và nhấn "Tiếp theo".
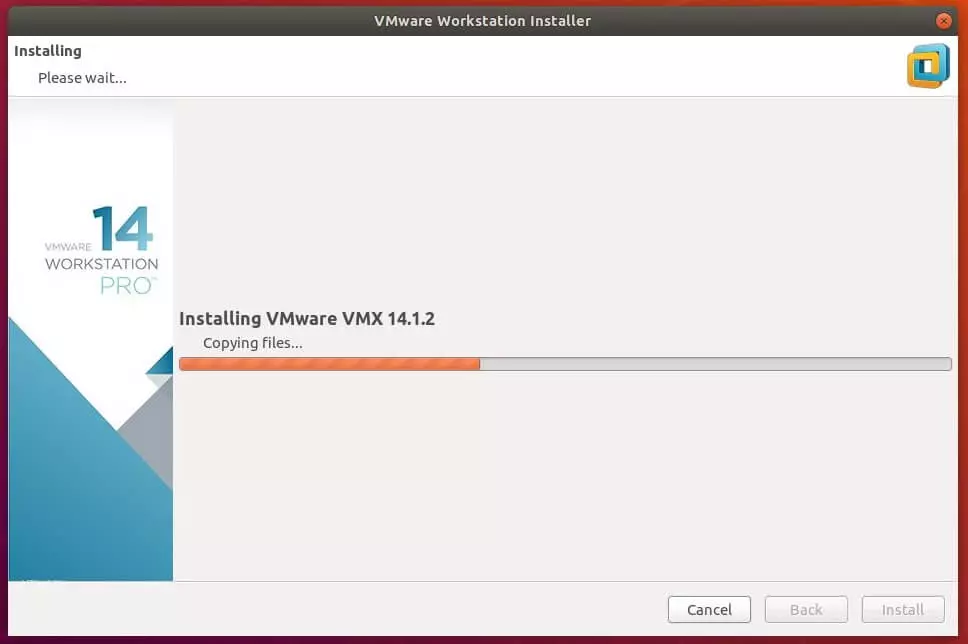
Nhấn "Cài đặt" để bắt đầu quá trình cài đặt.
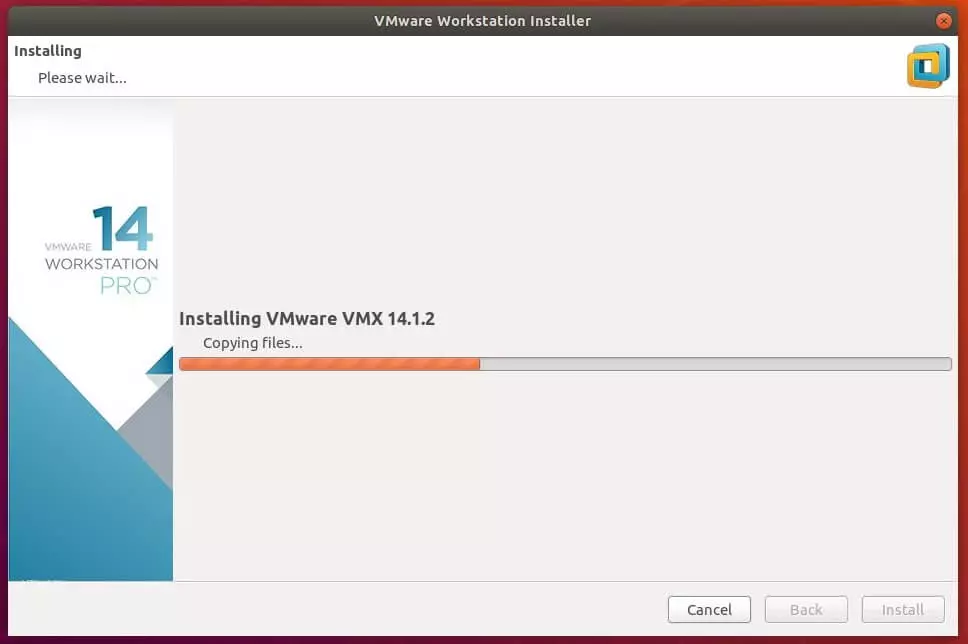
Thư giãn và chờ đợi. Quá trình cài đặt VMware Workstation Pro có thể mất từ 5 đến 10 phút để hoàn thành.
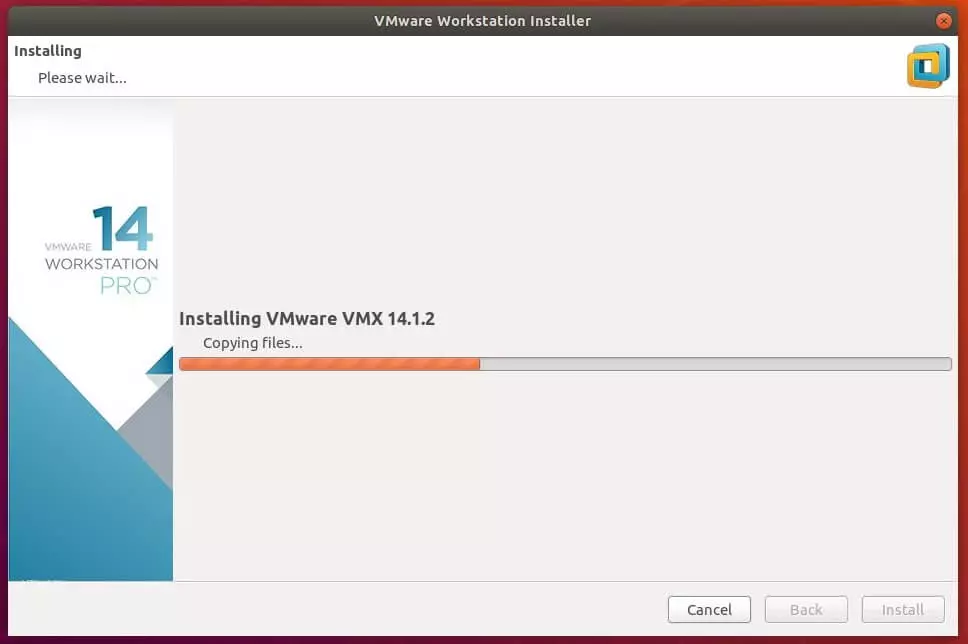
Nhấn nút "Đóng" để hoàn tất quá trình cài đặt.
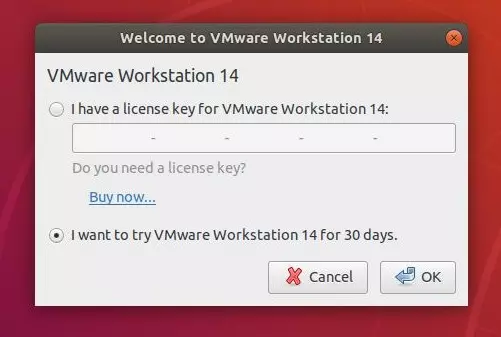
Bước 3: Truy cập VMware Workstation Pro
Khởi động VMware Workstation.
Ubuntu 18.04 / 17.10: Activities >> Tìm kiếm "VMware Workstation".
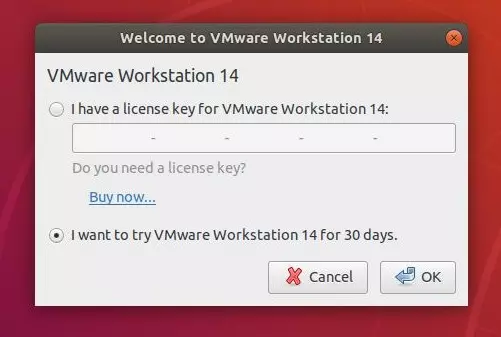
Ubuntu 16.04: Dash >> Tìm kiếm "VMware Workstation".
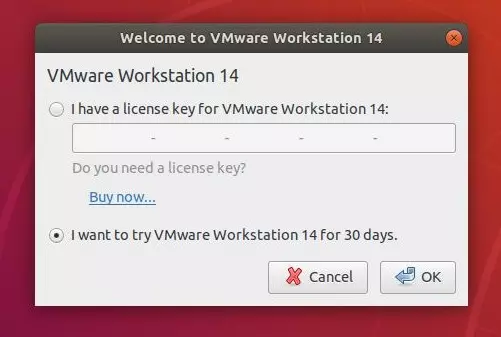
HOẶC
vmwareVì tôi không có mã giấy phép cho VMware Workstation, tôi đã chọn "Thử VMware Workstation 14 trong 30 ngày". Nhấn "OK" để tiếp tục.
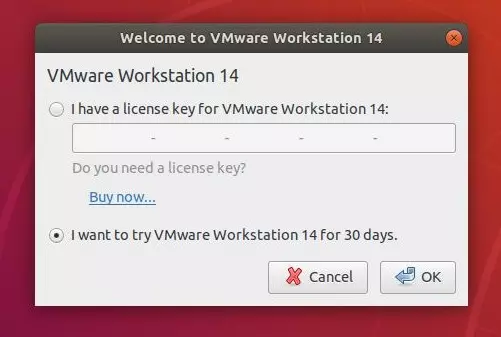
Bạn sẽ cần nhập mật khẩu của mình để tiếp tục sau khi nhấn OK.
Bạn sẽ thấy màn hình chính của VMware Workstation. Ở đây, bạn có thể quản lý các Máy ảo.
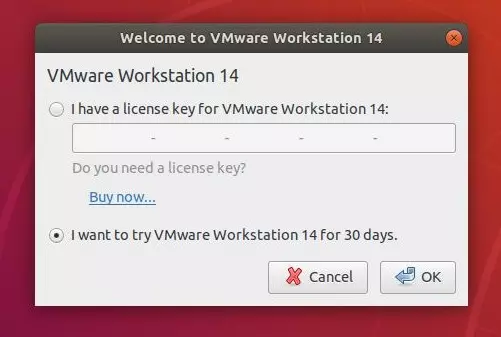
Bước 4: Công việc sau cài đặt
Bạn có thể gặp lỗi dưới đây khi bạn bật một máy ảo trên hệ thống khởi động từ UEFI với chế độ secure boot được bật.
"Hệ thống với chế độ secure boot được bật sẽ không cho phép tải bất kỳ trình điều khiển không ký hiệu nào. Do đó, vmmon module không được tải vào hệ thống và gây ra lỗi trên."
Để khắc phục vấn đề này,
Đầu tiên, ký hiệu mô-đun kernel được hiển thị như trong liên kết dưới đây (chạy tất cả các lệnh với quyền sudo).
ĐỌC: Cách ký hiệu mô-đun kernel vmmon cho hệ thống UEFI với secure boot được bật
Thứ hai, hoàn tất quá trình đăng ký từ bảng điều khiển UEFI được hiển thị như trong liên kết dưới đây (chỉ theo dõi các ảnh chụp màn hình).
ĐỌC: Cách đăng ký khóa trong bảng điều khiển UEFI
Ảnh chụp màn hình của CentOS 7 đang chạy trên VMware Workstation Pro 14 trên Ubuntu 18.04:
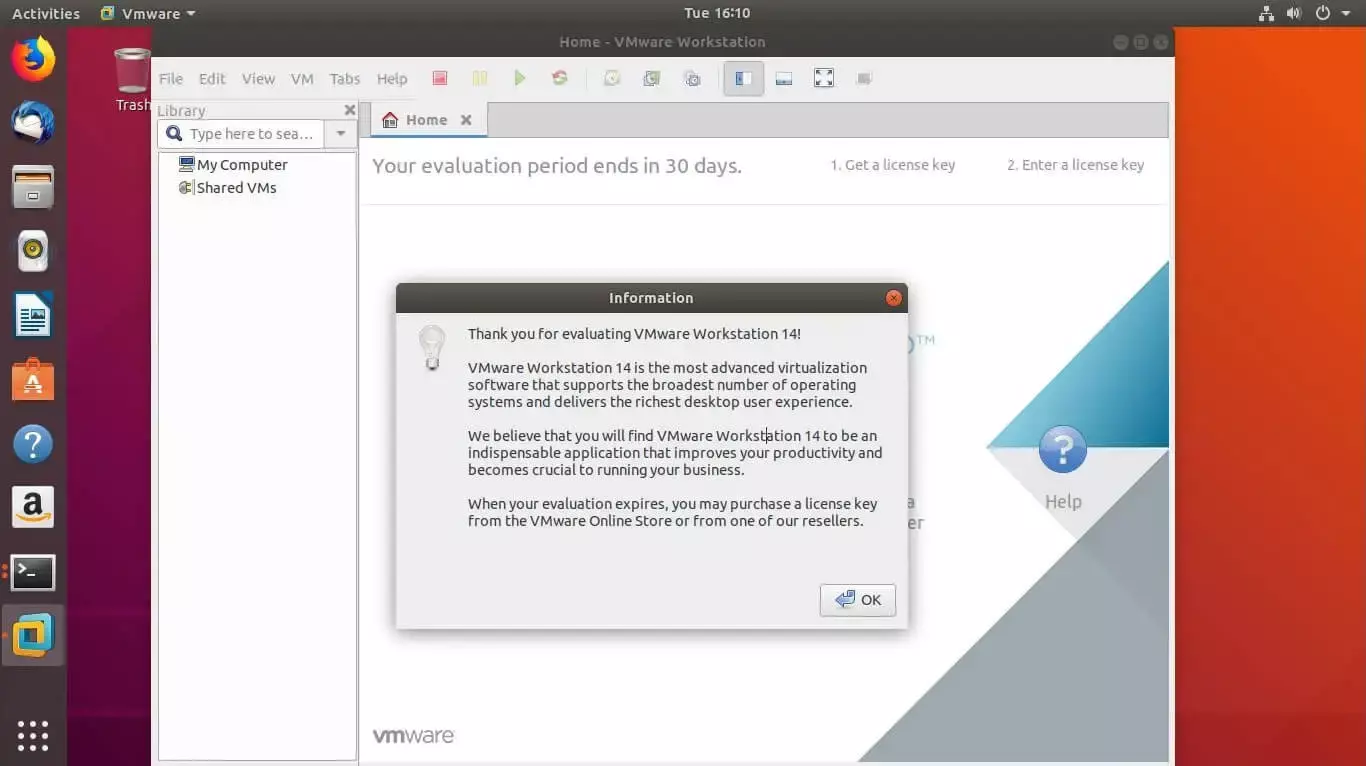
Đó là tất cả. Bạn đã cài đặt thành công VMware Workstation trên Ubuntu 18.04.












