Bạn lang thang trên mạng và tình cờ tìm thấy một phương pháp thú vị để tạo ra đồ thị hàm số lượng giác bằng Microsoft Excel. Hôm nay, chúng ta sẽ cùng nhau khám phá cách vẽ đồ thị/biểu đồ hàm số lượng giác bằng Excel một cách đơn giản và dễ hiểu.
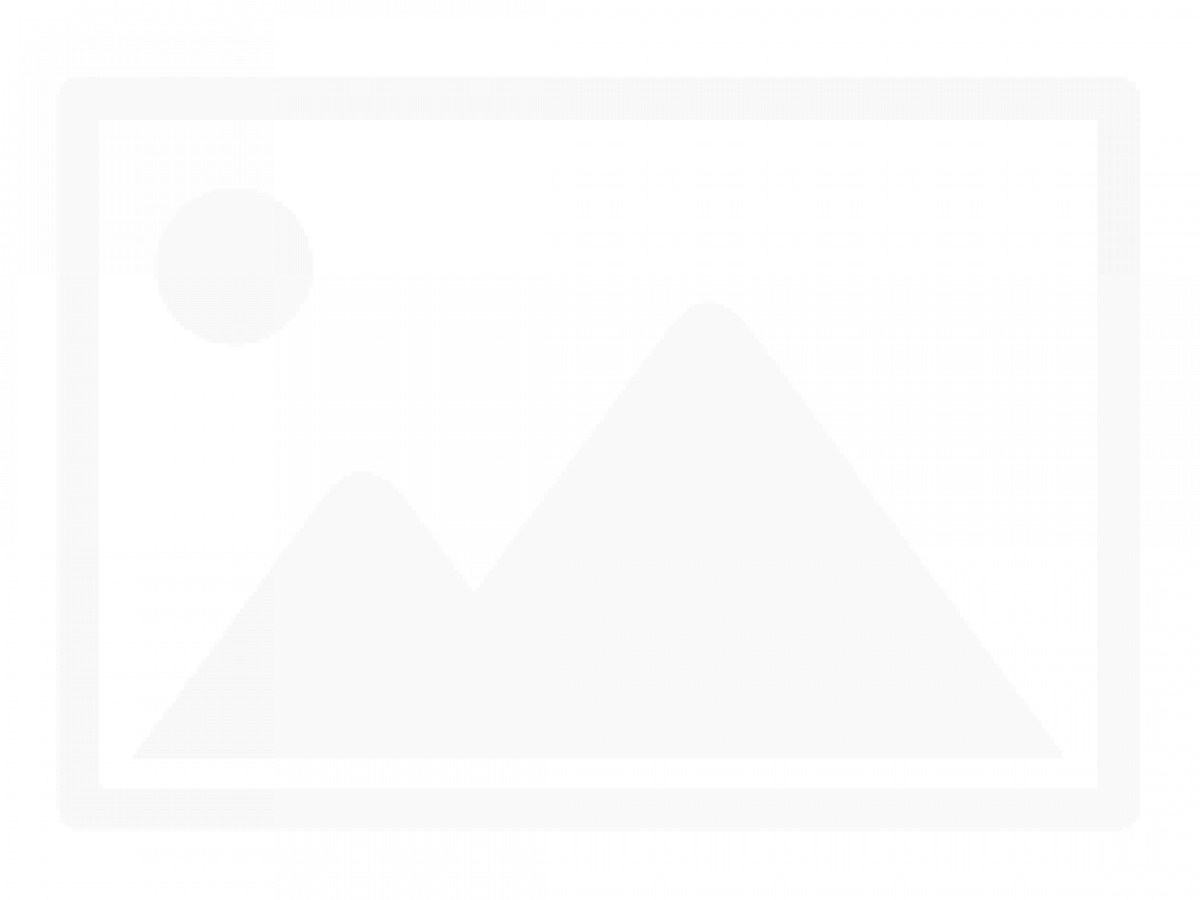 Hình ảnh minh họa từ nguồn gốc
Hình ảnh minh họa từ nguồn gốc
1. Bắt đầu với việc nhập giá trị X
Để tạo đồ thị theo phương trình lượng giác trong Excel, đầu tiên bạn cần tạo trục cho các giá trị X và Y. May mắn thay, Microsoft Excel đã tích hợp sẵn các hàm số lượng giác.
Bạn chỉ cần tạo một bảng dữ liệu với các giá trị X, sau đó viết một công thức Excel để tự động tính các giá trị Y tương ứng. Khi đã có bảng dữ liệu, bạn có thể tạo biểu đồ Excel để vẽ đồ thị phương trình.
Ví dụ, chúng ta sẽ xem cách vẽ đồ thị phương trình y = (x.cos(x).sin(x))² trong Excel để dễ hình dung cách thực hiện.
1.1. Nhập giá trị X
Một đồ thị/biểu đồ luôn cần giá trị X và Y. Bạn có thể nhập tên miền muốn vẽ biểu đồ trong giá trị X, sau đó tính giá trị Y bằng công thức ở bước tiếp theo. Việc này giúp cho việc tạo bảng dữ liệu trở nên dễ dàng hơn bởi tính năng tự động điền dữ liệu của Excel.
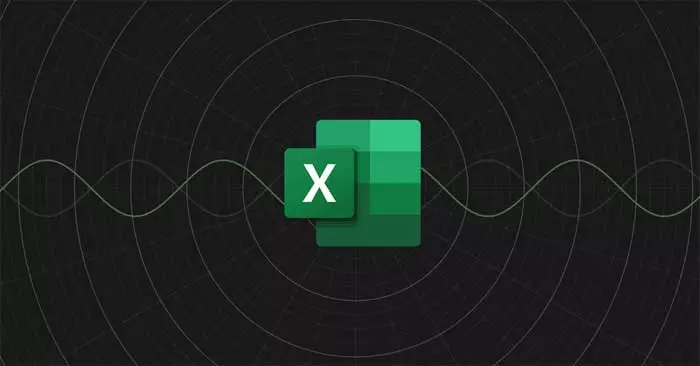 Hình ảnh minh họa từ nguồn gốc
Hình ảnh minh họa từ nguồn gốc
Mức tăng giữa các giá trị X của bạn càng nhỏ thì biểu đồ của bạn càng chính xác. Chúng ta sẽ tăng mỗi giá trị X lên 1/4 trong bảng này. Đây là cách bạn có thể tự động nhập các giá trị X:
- Nhập giá trị đầu tiên trong một ô. Ví dụ, nhập -3 trong ô A3.
- Chọn ô bên dưới. Ví dụ, A4.
- Tại thanh công thức, nhập:
=A3+1/4 - Nhấn Enter.
- Kéo thanh điền và thả vào các ô bên dưới.
Excel giờ sẽ điền tất cả giá trị X khác. Lợi ích khi sử dụng công thức để nhập các giá trị là bạn có thể nhanh chóng thay đổi chúng bằng cách chỉnh sửa giá trị đầu tiên hoặc sửa công thức.
2. Tạo công thức tính giá trị Y
Bây giờ, bạn có thể tính giá trị Y bằng cách biên dịch phương trình lượng giác sang ngôn ngữ của Excel.
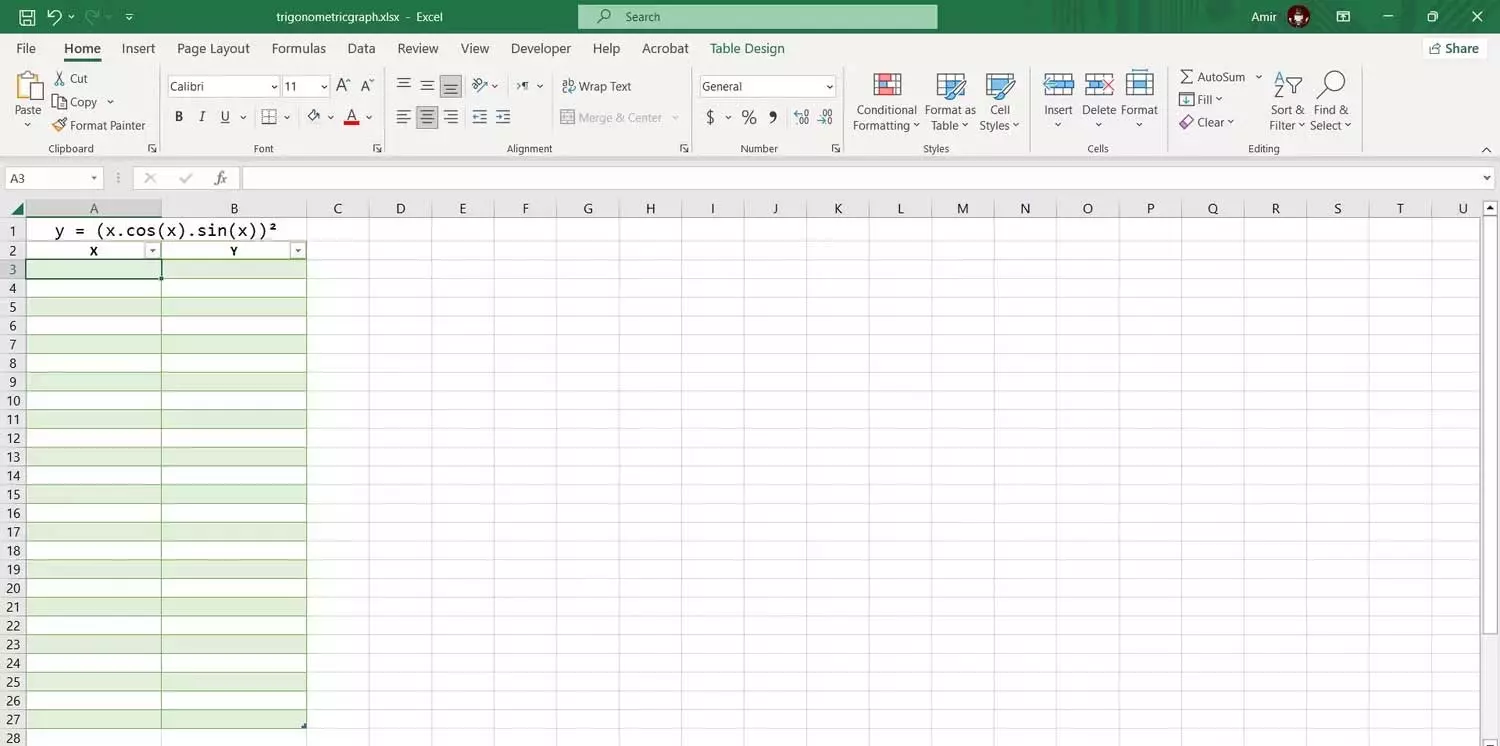 Hình ảnh minh họa từ nguồn gốc
Hình ảnh minh họa từ nguồn gốc
Khi tạo công thức, bạn có thể sử dụng dấu mũ để chỉ lũy thừa và dấu ngoặc đơn để chỉ thứ tự của các toán tử.
- Chọn ô đầu tiên mà bạn muốn tính giá trị Y. Trong trường hợp này, hãy chọn B3.
- Tại thanh công thức, nhập:
=(A3*COS(A3)*SIN(A3))^2 - Nhấn Enter.
Excel giờ sẽ tính tất cả giá trị Y trong bảng. Các hàm lượng giác của Excel dùng đơn vị góc, vì vậy công thức này sẽ lấy đơn vị góc làm đơn vị cho các giá trị X. Nếu bạn muốn trục X theo tỷ lệ pi - radian, bạn có thể nhân tham chiếu ô với số pi bằng cách sử dụng hàm PI trong Excel.
= (A3 * PI() * COS(A3 * PI()) * SIN(A3 * PI()))^2
Công thức này sẽ xuất giá trị Y cho cùng một phương trình lượng giác nhưng các giá trị sẽ ở thước đo pi-radian.
3. Tạo biểu đồ phân tán
Đây là cách tốt nhất để vẽ đồ thị hàm số phương trình toán học trong Excel. Vì đã có các giá trị X và Y, bạn có thể vẽ biểu đồ hàm số bằng một cú nhấp chuột:
- Chọn bảng chứa giá trị X và Y.
- Chọn tab "Insert".
- Trong phần "Charts", nhấp vào "Scatter" và chọn "Scatter with Smooth Lines".
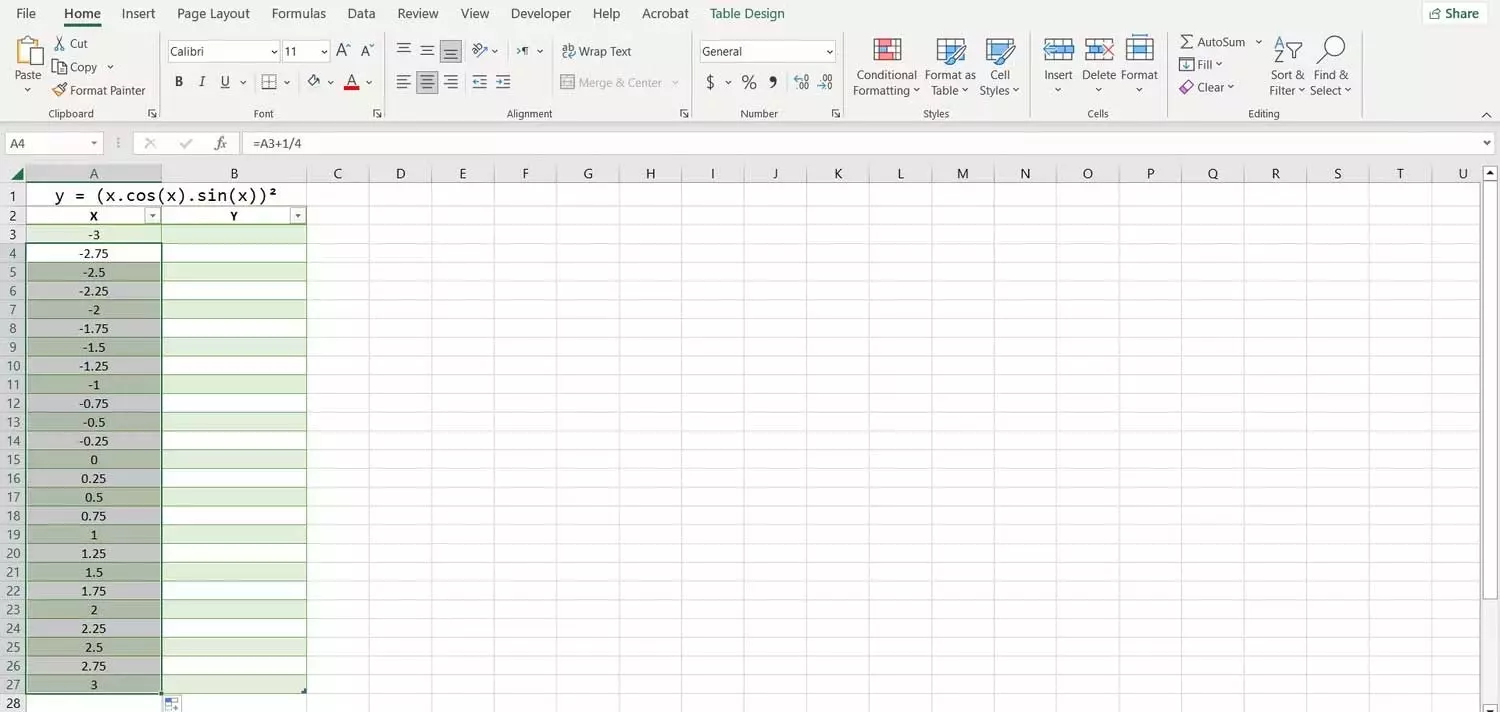 Hình ảnh minh họa từ nguồn gốc
Hình ảnh minh họa từ nguồn gốc
Thế là xong! Bạn đã có thể kiểm tra biểu đồ để hiểu rõ hơn ý nghĩa của phương trình. Đây là bước cuối cùng nếu bạn chỉ muốn có cái nhìn tổng quan, còn nếu muốn chỉnh sửa và tùy chỉnh biểu đồ Excel để vẽ đúng đồ thị của phương trình lượng giác thì bạn hoàn toàn có thể làm điều đó.
Đồ thị hàm số lượng giác trong Excel không chỉ giúp bạn trực quan hóa phương trình mà còn giúp bạn hiểu rõ hơn về cấu trúc và tính chất của các hàm số này. Hãy thử ngay và khám phá thế giới của hàm số lượng giác bằng Excel nhé!












